Best free photo editing apps for beginners with lots of features are surprisingly powerful! Unlocking your inner photographer doesn’t require expensive software; many free apps offer impressive capabilities. This guide explores the top contenders, helping you navigate the features and find the perfect fit for your skill level and photographic aspirations. We’ll delve into user-friendly interfaces, essential editing tools, and advanced techniques, empowering you to transform your photos from snapshots to stunning visuals.
From basic adjustments like cropping and resizing to more advanced features such as filters, layers, and color correction, we’ll break down the best options available. We’ll compare and contrast the apps, highlighting their strengths and weaknesses, and provide illustrative examples to show you what’s possible. Whether you’re a complete novice or just looking to improve your editing skills without spending a dime, this guide will equip you with the knowledge and resources to start creating amazing photos.
Introduction to Free Photo Editing Apps
Free photo editing apps offer a fantastic way to enhance your photos without breaking the bank. They provide access to a range of tools and features previously only available in expensive professional software, empowering users to improve their images and express their creativity. This accessibility opens up a world of possibilities for everyone, from casual smartphone photographers to aspiring digital artists.Beginners should prioritize apps that offer a user-friendly interface alongside a good selection of essential editing tools.
While extensive feature lists can be impressive, a cluttered or confusing layout can be incredibly frustrating, especially for those new to photo editing. Therefore, a balanced approach focusing on ease of use and a core set of powerful tools is key for a positive learning experience.
Essential Features for Beginners
Choosing the right app involves understanding which features are most beneficial for beginners. A good starting point is to look for apps that include basic adjustments like cropping, rotating, and resizing images. Beyond these fundamentals, tools for brightness, contrast, and saturation adjustments are crucial for improving the overall look and feel of a photo. The ability to remove blemishes or unwanted objects using a simple healing tool can also be incredibly useful.
Finally, the availability of basic filters and pre-sets can add a creative touch without requiring advanced knowledge. These features provide a solid foundation for learning more advanced techniques later on.
User-Friendliness in Photo Editing Apps
User-friendliness is paramount, especially for beginners. A well-designed app should have an intuitive interface that is easy to navigate. Clear icons, straightforward menus, and easily accessible help sections are all vital elements. A good app should allow beginners to quickly grasp the basics and start experimenting with editing tools without feeling overwhelmed or frustrated. This ease of use encourages exploration and learning, making the entire process more enjoyable and rewarding.
Apps with tutorials or step-by-step guides are particularly helpful in guiding new users through the various features and functions.
Top 5 Free Photo Editing Apps for Beginners
Choosing the right photo editing app can be overwhelming, especially for beginners. This section highlights five excellent free options packed with features, designed to be user-friendly and accessible. Each app offers a different approach to editing, allowing you to find the perfect fit for your style and needs. We’ll explore their key features, platform compatibility, user interfaces, and ease of use, helping you make an informed decision.
Top 5 Free Photo Editing Apps for Beginners: Detailed Comparison
The following table provides a concise overview of five popular free photo editing apps suitable for beginners. Ease of use is assessed based on intuitive interface design, clear tool organization, and the availability of helpful tutorials or guides.
| App Name | Key Features | Platform Compatibility | User Interface Description |
|---|---|---|---|
| Snapseed | Extensive editing tools (adjustments, filters, healing, perspective correction), RAW file support, selective editing tools. | iOS, Android | Clean and intuitive interface with a well-organized tool layout. Tools are presented clearly and logically, making navigation easy even for beginners. A simple, straightforward design prioritizes ease of use. |
| Adobe Lightroom Mobile | Powerful editing tools including adjustments, presets, masking, and healing, cloud syncing, integration with Adobe Creative Cloud. | iOS, Android | Modern and visually appealing interface. While offering many features, the app is well-organized, making it manageable for beginners. The layout is clean and intuitive, although some features might require a learning curve. |
| PicsArt | Wide range of filters, effects, and tools, collage maker, drawing tools, community features. | iOS, Android, Windows | Feature-rich interface that can feel a bit overwhelming at first. While the tools are numerous, they are generally well-categorized. The sheer volume of options might require some time to familiarize oneself with. |
| Photopea | Powerful web-based editor mimicking Photoshop’s functionality, layers, advanced selection tools, extensive filter options. | Web browser (all platforms) | Interface closely resembles Adobe Photoshop, which can be both a strength and a weakness for beginners. While powerful, it might have a steeper learning curve compared to mobile-first apps. |
| VSCO | Focus on film-inspired filters and presets, basic adjustment tools, community features. | iOS, Android | Minimalist and elegant interface. Prioritizes simplicity and ease of use, making it ideal for beginners who want quick and stylish edits. However, it lacks the extensive editing capabilities of other apps on this list. |
Ease of Use and Strengths/Weaknesses for Beginners
The ease of use for each app varies, depending on the user’s prior experience with photo editing software and their preferred learning style. The strengths and weaknesses listed below are based on general user feedback and reviews.
Finding the best free photo editing apps for beginners can be tricky, but there are tons of options packed with features. Need help deciding which one’s right for you? Sometimes, a quick chat with an AI can help – check out these helpful AI Chatbot Apps for advice. Then, get back to mastering those photo editing tools and creating amazing images!
Snapseed: Very easy to use, intuitive interface, excellent for quick edits and basic adjustments. Weakness: Some advanced features might require more exploration.
Adobe Lightroom Mobile: Relatively easy to use, well-organized interface, powerful features accessible even to beginners. Weakness: The sheer number of features might feel overwhelming initially.
PicsArt: Moderate ease of use, many features can be accessed easily, but the sheer number of options can be initially overwhelming. Strength: Offers a wide array of creative tools. Weakness: Can feel cluttered for beginners.
Photopea: Moderate to difficult ease of use, similar to Photoshop’s interface, which can be challenging for beginners unfamiliar with professional-level software. Strength: Powerful and versatile. Weakness: Steeper learning curve.
Finding the best free photo editing apps for beginners can be a challenge, especially with so many options. But once you’ve mastered those photo edits, you might want to relax and watch something – check out some great options on this list of Video Streaming Apps to unwind. Then, it’s back to perfecting your skills with those awesome free photo editing apps!
VSCO: Very easy to use, minimalist interface, ideal for quick edits and applying stylish filters. Strength: Simple and straightforward. Weakness: Limited editing capabilities compared to other apps.
Feature Comparison
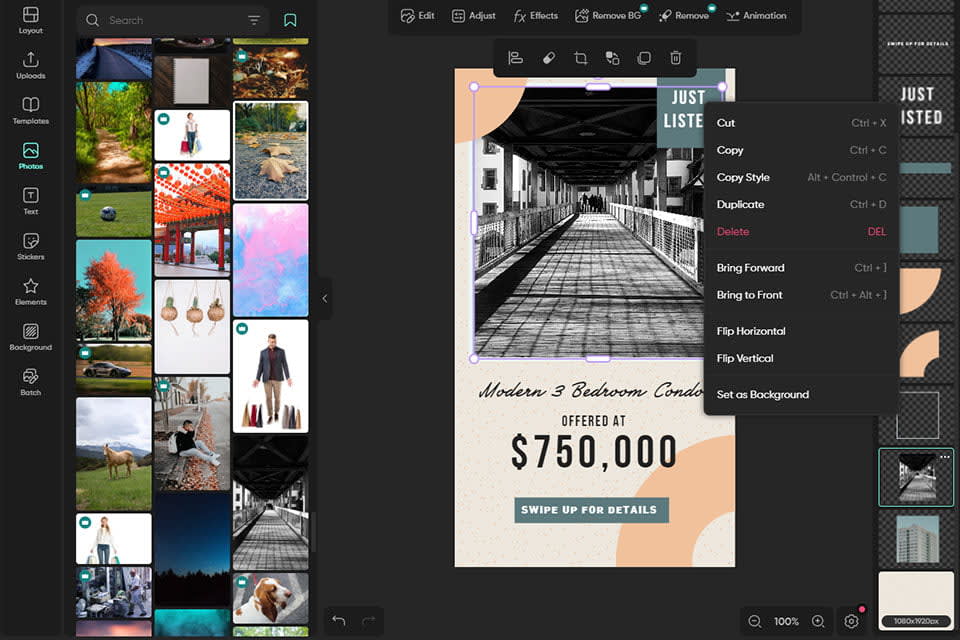
Source: cloudinary.net
Choosing the right free photo editing app often hinges on the ease and effectiveness of its basic tools. While many apps offer similar functionalities, subtle differences in interface and performance can significantly impact the user experience, especially for beginners. This section compares the core editing tools – cropping, resizing, and rotating – across our top five apps, highlighting their strengths and weaknesses.This comparison focuses on the user experience and the precision offered by each tool, rather than minute technical differences.
Finding the best free photo editing apps for beginners can be a challenge, but many offer surprisingly robust features. To maximize your workflow, consider exploring other helpful tools; you might find boosting your productivity with apps like those listed on this helpful resource for Productivity Apps is beneficial. Then, you can return to refining your photos with those fantastic free editing apps, ready to create stunning images.
We’ll also illustrate a simple cropping workflow in one of the apps to provide a practical example.
Cropping Functionality
Cropping is a fundamental editing task, allowing users to remove unwanted portions of an image and adjust the aspect ratio. All five apps offer this feature, but their implementation varies in terms of ease of use and precision. For example, some apps may provide more precise control over the cropping area using pixel-perfect adjustments, while others may rely on simpler drag-and-drop interfaces.Some apps offer preset aspect ratios (e.g., 16:9, 4:3), making it easier to prepare images for specific platforms or uses.
Others may provide only freeform cropping. The availability of a zoom function within the cropping tool is also a significant factor in achieving accurate cropping.
Resizing Capabilities
Resizing involves changing the dimensions of an image, often to reduce file size or adjust for different display formats. While all five apps support resizing, their methods for inputting dimensions differ. Some apps might allow direct input of pixel dimensions (width and height), while others might offer percentage-based resizing or preset size options. The ability to maintain aspect ratio during resizing is crucial to prevent image distortion.Furthermore, the quality of resizing algorithms varies.
Some apps may use superior algorithms that minimize image degradation during resizing, particularly when downscaling. This is important for maintaining image sharpness and detail.
Rotation Tools
Rotating images is straightforward in all five apps, but the level of precision offered differs. Some apps provide fine-grained control, allowing rotation in increments of less than one degree, while others might only offer rotation in larger increments (e.g., 90-degree rotations). The presence of a “straighten” tool, which automatically corrects tilted horizons, is a valuable addition that is not universally available across all the apps.
Cropping Workflow Example: Snapseed
Let’s examine a simple cropping workflow using Snapseed. First, open the image in Snapseed. Then, select the “Tools” icon and choose “Crop.” A cropping overlay appears on the image. You can then use your finger or stylus to drag the edges of the overlay to select the desired area. Precise adjustments can be made by zooming in on the image.
Finding the best free photo editing apps for beginners can be tricky, but there are tons of options packed with features. Once you’ve mastered editing, you might want to share your creations, which is where Messaging Apps come in handy. Then you can easily show off your amazing photos edited with those great free apps!
Once satisfied, tap the checkmark to apply the crop. Snapseed also offers preset aspect ratios for convenience. The entire process is intuitive and straightforward, making it ideal for beginners.
Feature Comparison
While the top 5 free photo editing apps offer a range of basic editing tools, their capabilities diverge significantly when it comes to advanced features. Understanding these differences is crucial for choosing the right app based on your specific editing needs and skill level. This section compares and contrasts the advanced editing tools – filters, adjustments, and layers – across our selected apps.
Advanced Filter Options, Best free photo editing apps for beginners with lots of features
The variety and quality of filters significantly impact the creative potential of a photo editing app. Some apps boast a vast library of pre-set filters, while others offer more control over filter customization. This allows users to achieve unique looks and styles.
- Snapseed: Offers a robust selection of filters, including stylized options like “HDR Scape” and “Grunge,” alongside more subtle adjustments. Users can also fine-tune the intensity of each filter for precise control. Its “Double Exposure” filter, for instance, allows for creative layering of images, offering advanced artistic possibilities.
- Adobe Lightroom Mobile: Provides a vast library of professionally designed filters, many mimicking the effects of popular film stocks. The ability to create and save custom presets enhances workflow efficiency for users who frequently apply similar edits.
- Pixlr: Offers a respectable selection of filters, though perhaps not as extensive as Snapseed or Lightroom. However, its ease of use makes it accessible to beginners. The filter application is straightforward and intuitive, making it quick to experiment and find suitable effects.
- Photopea: With its powerful Photoshop-like capabilities, Photopea offers extensive filter options, often exceeding those of mobile-only apps. Users can also create and save custom filters, offering extreme flexibility and customization.
- Polarr: Polarr stands out with its highly customizable filters. Users have granular control over various parameters within each filter, allowing for precise adjustments and the creation of unique filter combinations.
Adjustment Layer Capabilities
Adjustment layers are a powerful tool for non-destructive editing, allowing users to modify aspects of an image without permanently altering the original pixels. The availability and functionality of adjustment layers vary significantly across these apps.
- Snapseed: While not offering traditional adjustment layers in the same way as desktop software, Snapseed uses a stackable filter system that achieves a similar effect. This allows for precise control and the ability to adjust individual filter settings without affecting others.
- Adobe Lightroom Mobile: Provides robust adjustment layers, allowing for precise control over exposure, contrast, white balance, and more. These adjustments can be masked and selectively applied to specific areas of the image.
- Pixlr: Offers basic adjustment tools, but lacks the sophisticated adjustment layer functionality of Lightroom or Photopea. While sufficient for simple edits, it falls short for complex image manipulation.
- Photopea: Being a browser-based Photoshop alternative, Photopea provides comprehensive adjustment layer functionality, including curves, levels, hue/saturation, and more. This mirrors the professional-level tools found in desktop applications.
- Polarr: Offers a unique approach to adjustments, using a combination of filter-like adjustments and layer-based controls. This offers a blend of intuitive filter application with the precision of layer-based editing.
Layer Management and Functionality
The ability to work with multiple layers is essential for complex edits, such as compositing images or adding text and graphics. The complexity and functionality of layer management varies widely among these apps.
- Snapseed: Uses a streamlined approach to layering, prioritizing ease of use over complex layer management features. While effective for simpler layering tasks, it lacks the advanced features found in other apps.
- Adobe Lightroom Mobile: Primarily focuses on photo adjustments and doesn’t offer extensive layer capabilities for compositing or graphic design tasks. It excels in image organization and workflow, but not complex layering.
- Pixlr: Offers basic layer support, sufficient for simple compositing and text additions, but lacks advanced layer blending modes and masking options.
- Photopea: Provides comprehensive layer management, including blending modes, layer masks, and group layers, mirroring the capabilities of professional desktop software like Photoshop. This allows for sophisticated image manipulation.
- Polarr: Its layer system is integrated with its adjustment tools, providing a unique workflow. While not as extensive as Photopea’s, it offers sufficient functionality for most layering needs.
Illustrative Examples
Seeing is believing! Let’s delve into some before-and-after examples showcasing the capabilities of our top 5 free photo editing apps. These examples highlight various editing tasks, from basic color correction to more advanced retouching and text additions. Remember, the specific tools and techniques used might vary slightly depending on the app’s interface, but the underlying principles remain consistent.
Snapseed: Color Correction and Vibrancy Enhancement
Imagine a slightly dull photograph of a sunset. The colors are muted, and the overall image lacks vibrancy. Using Snapseed, we can dramatically improve this. First, we’d use the “Tune Image” tool to adjust the contrast, slightly increasing the shadows and highlights to create depth. Next, we’d employ the “Ambiance” tool to boost the saturation and warmth, bringing out the rich oranges and reds of the sunset.
Finding the best free photo editing apps for beginners can be a challenge, but many offer surprisingly robust features. However, if you’re looking for a completely different visual experience, check out some amazing Virtual Reality Apps to see how images come alive in 3D. Then, you can return to refining your photos using those great free apps and share your creations!
Finally, a touch of the “Details” tool sharpens the image, adding clarity to the clouds and horizon. The before image shows a washed-out sunset; the after image reveals a vibrant, eye-catching scene bursting with color and detail. The steps involved were straightforward, demonstrating Snapseed’s intuitive interface and powerful tools.
Pixlr X: Retouching and Blemish Removal
Consider a portrait photo with some minor blemishes on the skin. Pixlr X’s “Healing Brush” tool is perfect for this. We would carefully select the brush size, matching it to the size of each blemish. Then, by gently brushing over each imperfection, the tool intelligently blends the surrounding skin tones, seamlessly removing the blemishes. The “Clone Stamp” tool could also be used for more precise control over larger imperfections.
The before image shows visible skin imperfections; the after image presents a smoother, more flawless complexion without appearing unnatural or over-edited. The key here is subtle application, aiming for a natural-looking result.
Photopea: Adding Text and Creative Overlays
Let’s say we have a picture of a landscape and want to add a stylish title. Photopea, with its robust layer system, excels at this. First, we would create a new text layer and choose a suitable font and size. Next, we can adjust the color, opacity, and even add a drop shadow for a more professional look.
Photopea also allows us to add various creative overlays, like textures or light leaks, to enhance the overall aesthetic. The before image is a simple landscape photo; the after image features the same landscape with a captivating title overlaid, enhanced by a subtle textured overlay, creating a visually appealing final product. The layered approach in Photopea makes it easy to experiment and refine the design.
VSCO: Applying Filters and Presets
Suppose we have a photo of a city street scene at night. VSCO’s strength lies in its collection of filters and presets. We can browse through the various presets and choose one that enhances the mood and ambiance of the night scene. Perhaps a preset that increases the contrast and adds a touch of grain would be suitable.
Further adjustments can be made using the individual tools to fine-tune the exposure, contrast, and saturation to achieve the desired look. The before image shows a somewhat flat and uninspired night scene; the after image showcases a moody and atmospheric cityscape with enhanced contrast and a film-like grain, creating a more artistic feel. The ease of using VSCO’s presets makes achieving a professional look accessible even for beginners.
Adobe Photoshop Express: Basic Adjustments and Cropping
Consider a slightly crooked photo of a building. Adobe Photoshop Express offers simple yet effective tools for basic adjustments. We would first use the “Crop” tool to straighten the image and remove any unwanted parts of the photo. Then, we’d adjust the brightness and contrast using the sliders provided. This can significantly improve the overall look and feel of the image.
The before image is a slightly tilted and underexposed photo; the after image shows a correctly oriented, brighter, and more balanced photograph, demonstrating the effectiveness of basic adjustments. The straightforward interface of Adobe Photoshop Express makes these corrections incredibly easy.
Addressing Common Beginner Challenges
Starting out with photo editing can feel overwhelming. The sheer number of tools and features in even the simplest apps can be intimidating, leading to frustration and a feeling of being lost. Understanding layers, mastering complex tools like curves and selective adjustments, and achieving a cohesive editing style are common hurdles for beginners. However, with a little patience and practice, these challenges can be easily overcome using the features of the free apps we’ve discussed.Many beginners struggle with the concept of layers.
Layers essentially allow you to edit different aspects of your image independently, without affecting other parts. Think of it like stacking transparent sheets of paper – you can modify one sheet without altering the others below. All five apps we highlighted offer layer support, although the complexity and features vary. For instance, some may offer basic layer blending modes, while others may provide more advanced options.
The key is to start with simple edits on individual layers and gradually build up complexity.
Understanding and Utilizing Layers
The concept of layers is fundamental to advanced photo editing. Each app handles layers slightly differently, but the core principle remains the same: non-destructive editing. This means you can always go back and adjust or delete a layer without permanently altering your original image. To overcome the initial hurdle of understanding layers, start with simple edits like adding text or a simple shape to a new layer.
This helps to visually grasp the concept of layering without the added complexity of more advanced editing techniques. As you become more comfortable, explore blending modes and layer masks to create more sophisticated effects. For example, using a layer mask allows you to selectively apply edits to specific areas of a layer, offering incredible control and precision.
Mastering Complex Tools
Tools like curves and selective color adjustments might seem daunting initially, but they offer powerful editing capabilities. Curves, for example, provide precise control over the tonal range of your image, allowing for fine-tuning of brightness, contrast, and color. Selective adjustments allow you to target specific colors or areas of your image, enabling detailed edits without affecting the rest of the photograph.
The best way to learn these tools is through experimentation. Start by making small adjustments and observe the results. Many apps offer helpful tutorials or tooltips that can guide you through the process. Don’t be afraid to experiment and make mistakes; it’s all part of the learning curve.
Helpful Tips and Tricks for Beginners
Before diving into complex edits, it’s crucial to establish a solid workflow. Start with basic adjustments like cropping and straightening your image. Then, move on to color correction and contrast adjustments. Finally, add any creative effects or stylistic elements. This structured approach helps to avoid getting lost in a sea of features.
- Start Simple: Begin with basic adjustments like cropping, straightening, and brightness/contrast before tackling more advanced tools.
- Use Non-Destructive Editing: Always work with layers to avoid permanently altering your original image.
- Experiment and Learn: Don’t be afraid to try different tools and settings. The best way to learn is through hands-on experience.
- Utilize Tutorials: Many apps offer built-in tutorials or access to online resources that can help you master specific techniques.
- Practice Regularly: Consistent practice is key to improving your photo editing skills.
- Find Your Style: Explore different editing styles and find one that suits your personal preferences.
- Seek Feedback: Share your work with others and ask for constructive criticism.
App Specific Tutorials
This tutorial focuses on Snapseed, a powerful and free photo editing app available on both Android and iOS. We’ll explore three basic yet effective editing techniques perfect for beginners. These techniques will help you improve your photos significantly, even without prior experience. Remember, the key is to experiment and find what works best for your style.
Basic Adjustments: Brightness, Contrast, and Saturation
This section covers the fundamental adjustments you can make to significantly impact the overall look of your image. These simple changes can dramatically improve the quality of your photos. We’ll use a sample image—imagine a slightly underexposed landscape photo with muted colors.
First, open your photo in Snapseed. Tap the “Tools” icon, then select “Tune image.” You’ll see sliders for various adjustments. The screenshot would show a screen with sliders labeled “Ambiance,” “Brightness,” “Contrast,” “Saturation,” “Warmth,” and “Highlights.”
To brighten the image, gently slide the “Brightness” slider to the right. Observe how the image becomes lighter. The screenshot here would show the slider moved noticeably to the right, and the landscape photo would visibly appear brighter. The difference before and after would be clearly visible.
Next, increase the “Contrast” to make the darker areas darker and the lighter areas lighter. A slight increase usually suffices. The screenshot would show the “Contrast” slider moved slightly to the right, resulting in a more defined image, with more differentiation between light and shadow.
Finding the best free photo editing apps for beginners can be a challenge, but there are plenty with surprisingly robust features. However, remember to balance your screen time with healthy habits – check out some great options at Health and Fitness Apps to stay active. Then, get back to mastering those photo editing skills and creating stunning images with your new favorite app!
Finally, boost the “Saturation” to make the colors more vibrant. Again, a small adjustment will make a big difference. The screenshot would show the “Saturation” slider moved slightly to the right, resulting in more vivid colors in the landscape photo. The greens would be greener, the blues bluer, etc.
Selective Adjustments: Using the Brush Tool
The brush tool allows for targeted adjustments, useful for highlighting specific areas or correcting flaws. Let’s say our landscape photo has a dark foreground that needs brightening.
Within the “Tools” section, select “Brush.” You’ll see options to adjust brightness, saturation, and other parameters. The screenshot would show the brush tool interface with options for adjustment parameters such as brightness, saturation, contrast, and exposure.
Choose “Brightness” and increase its value. The screenshot would display a selected brightness slider, showing a higher value.
Now, using your finger (or stylus), gently paint over the dark foreground area. The screenshot would show the brush being used on the dark foreground area, and the effect of increased brightness would be visible in that specific area of the landscape photo. Only the foreground would be brighter, leaving the rest of the image untouched.
Adding a Vignette: Creating Focus
A vignette darkens the edges of the photo, drawing attention to the center. This is a simple way to improve the composition and focus of your image.
In Snapseed, go to “Tools” and then “Vignette.” The screenshot would show the “Vignette” tool interface with options for controlling the intensity and feathering of the effect.
Adjust the “Intensity” slider to control how dark the edges become. A subtle vignette is often best. The screenshot would show a slightly increased intensity value in the vignette slider, with a preview showing a darkened border around the landscape photo.
You can also adjust the “Feather” to soften the transition between the darkened edges and the brighter center. The screenshot would show a moderately increased “Feather” value in the vignette tool, making the transition between the darkened edges and the brighter center smoother and less abrupt.
Conclusive Thoughts
Mastering photo editing doesn’t have to be intimidating. With the abundance of free, feature-rich apps available, anyone can enhance their photos and express their creativity. This guide has provided a starting point, showcasing the top contenders and helping you understand the key features and functionalities. Now, it’s time to experiment! Download a few of the apps mentioned, explore their features, and start transforming your images.
Remember, practice makes perfect, so don’t be afraid to try new things and see what you can create.
Questions Often Asked: Best Free Photo Editing Apps For Beginners With Lots Of Features
What are the minimum system requirements for these apps?
System requirements vary depending on the app, but most are compatible with a wide range of devices. Generally, a relatively recent smartphone or computer with sufficient RAM will suffice. Check the app store listing for specific requirements before downloading.
Do these free apps contain ads or in-app purchases?
Some free apps may contain ads, while others offer in-app purchases for premium features or to remove ads. The presence and type of monetization vary widely between apps, so check the app store description for details.
Can I save my edited photos in high resolution?
Most apps allow saving in high resolution, but some may limit the resolution in the free version, requiring a subscription or in-app purchase for higher quality exports. Always check the app’s capabilities before committing to extensive edits.
How do I share my edited photos?
Most apps offer easy sharing options to social media platforms and other apps. Look for share buttons within the app’s interface, usually found after saving your edited image.



